Patient History
To add information to the Patient's History, follow the steps below and do not forget to complete the required fields (*).
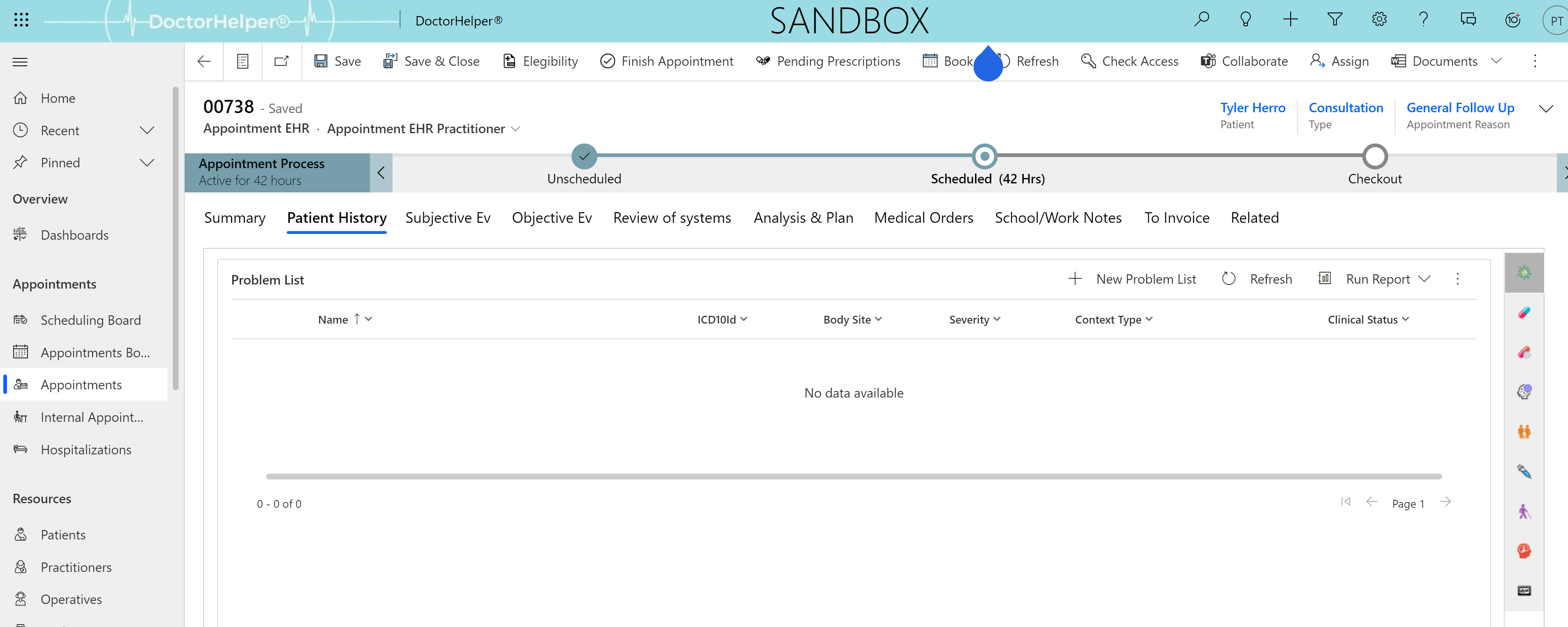
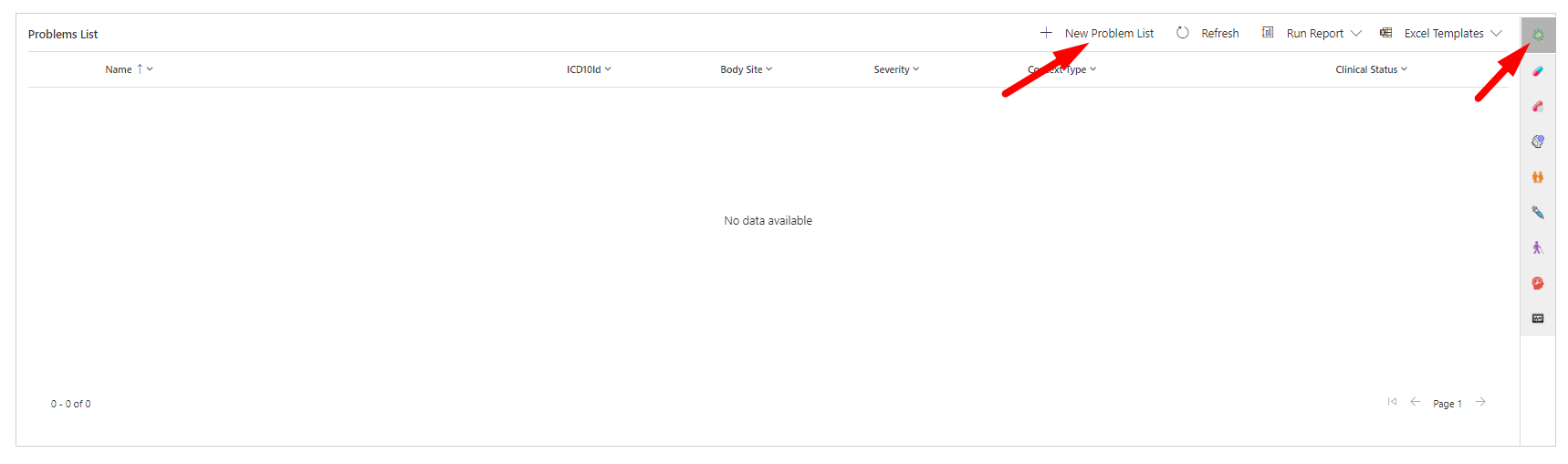
Open the created record.

Click
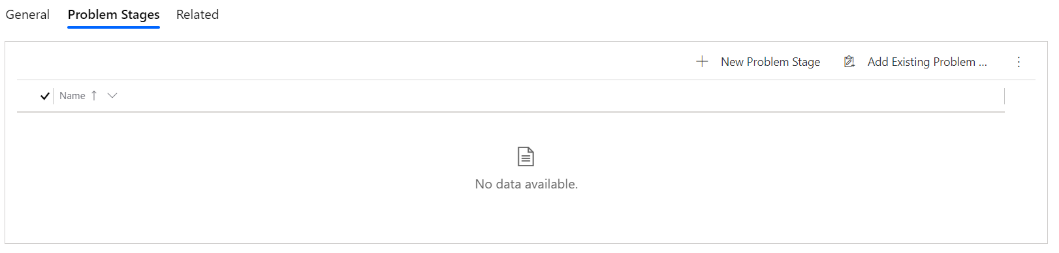
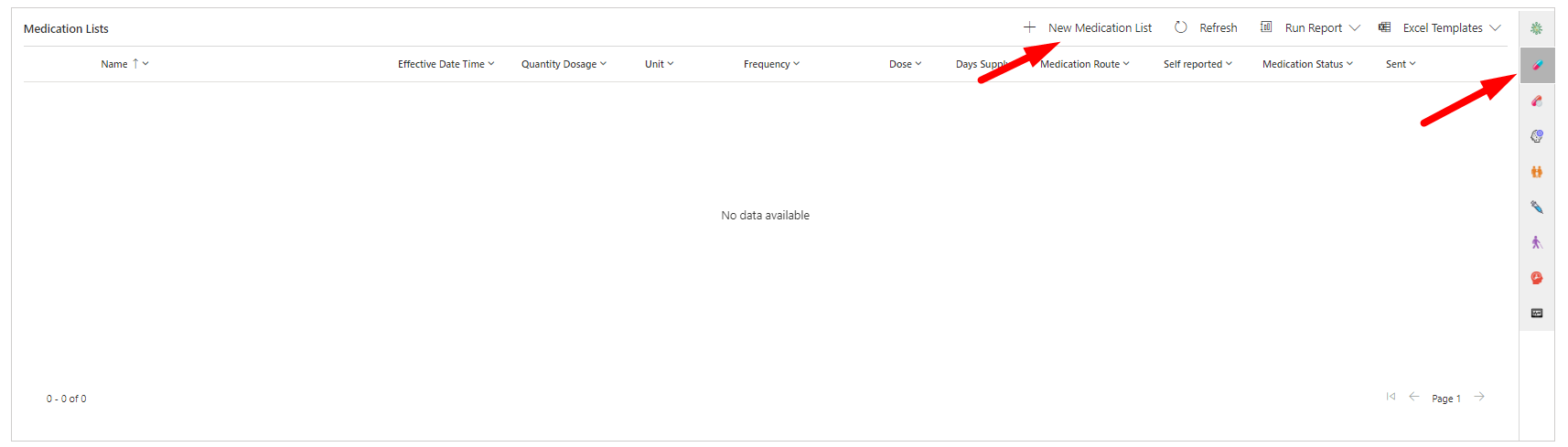
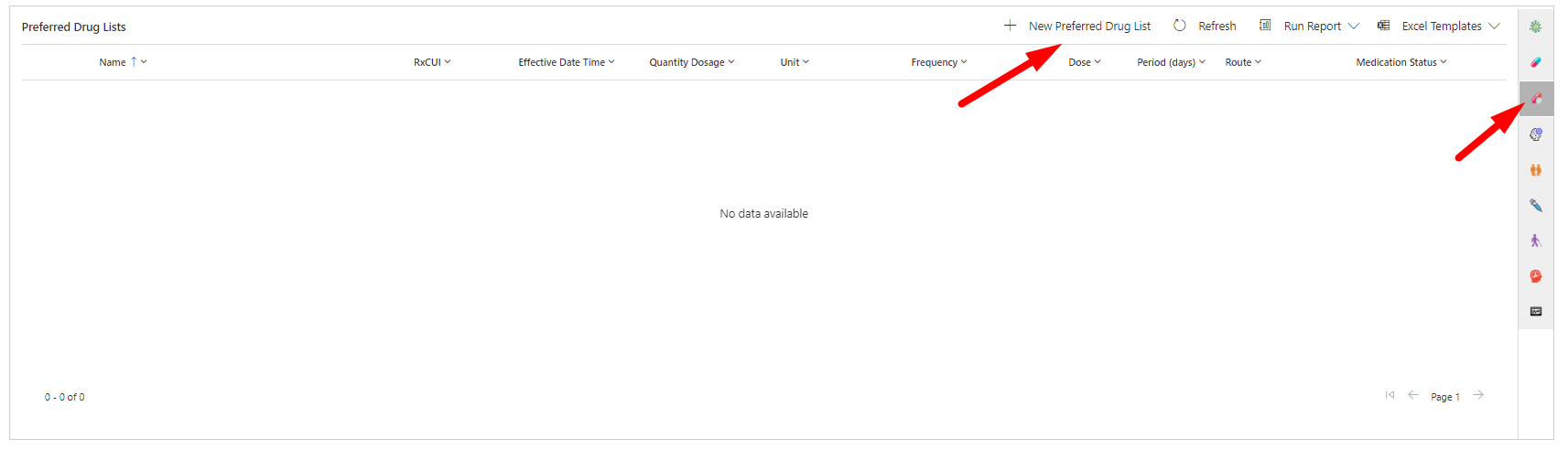
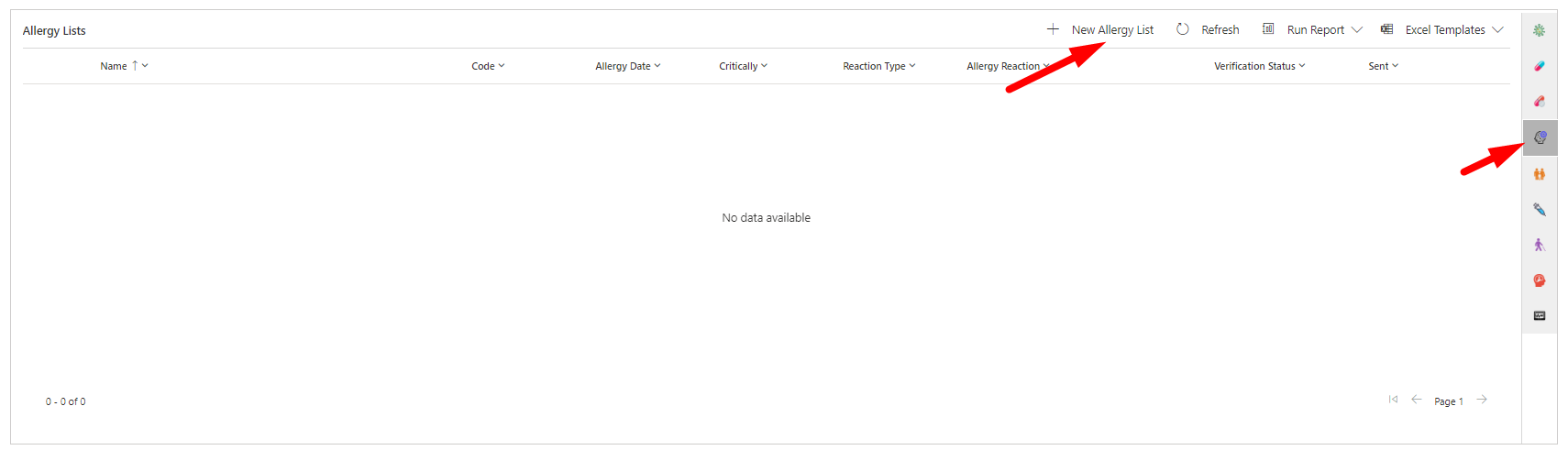
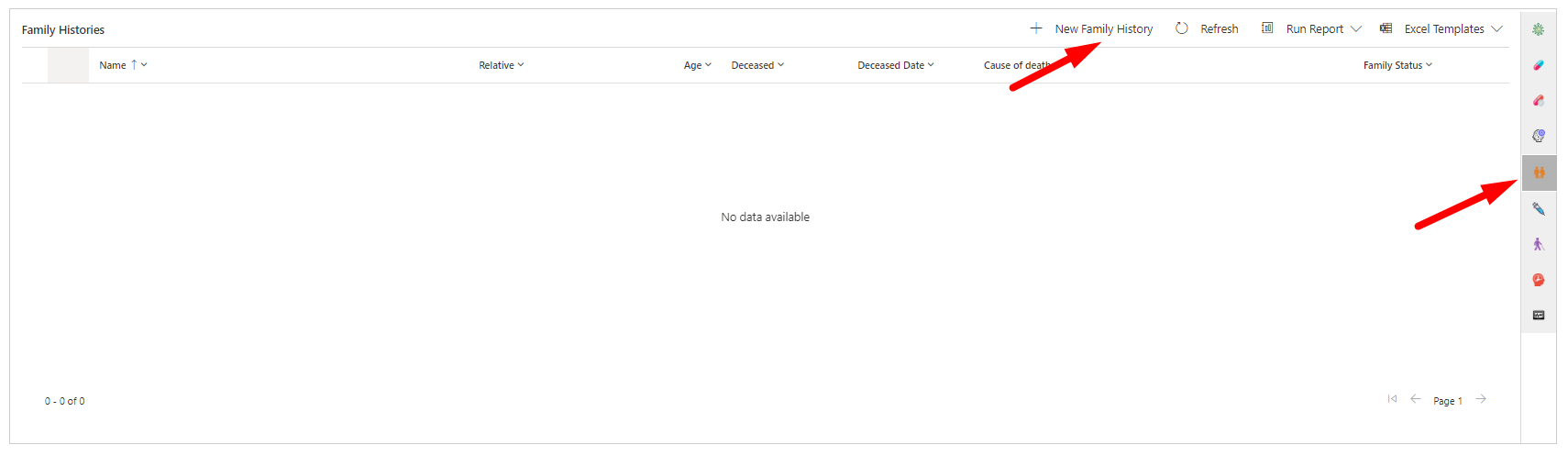
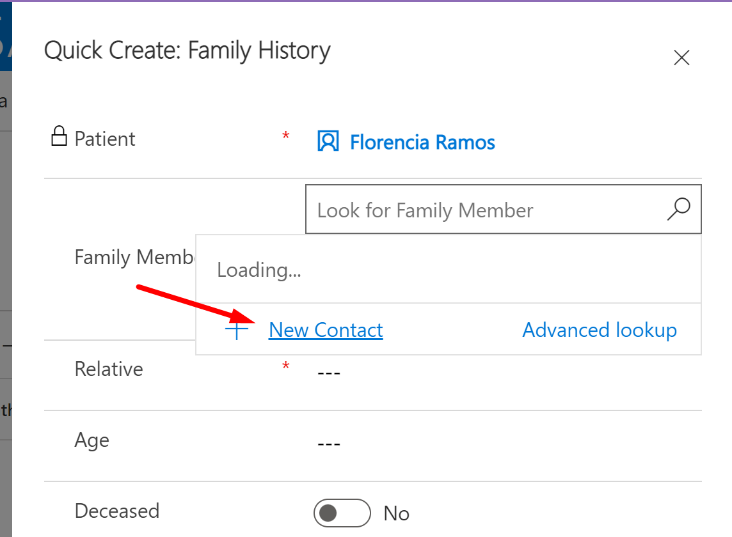

Open the saved record.
Then click .
.
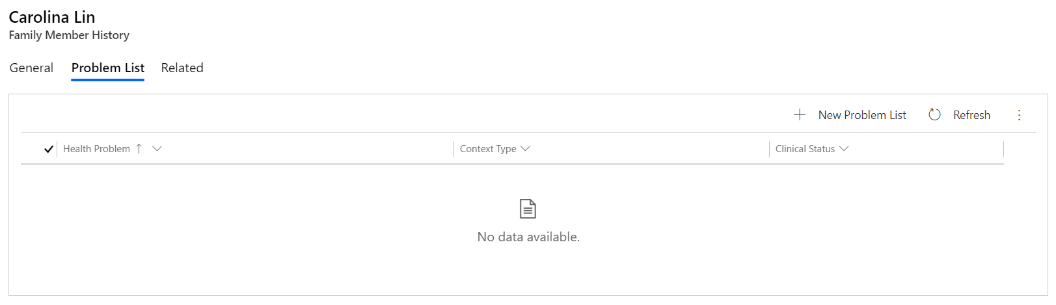
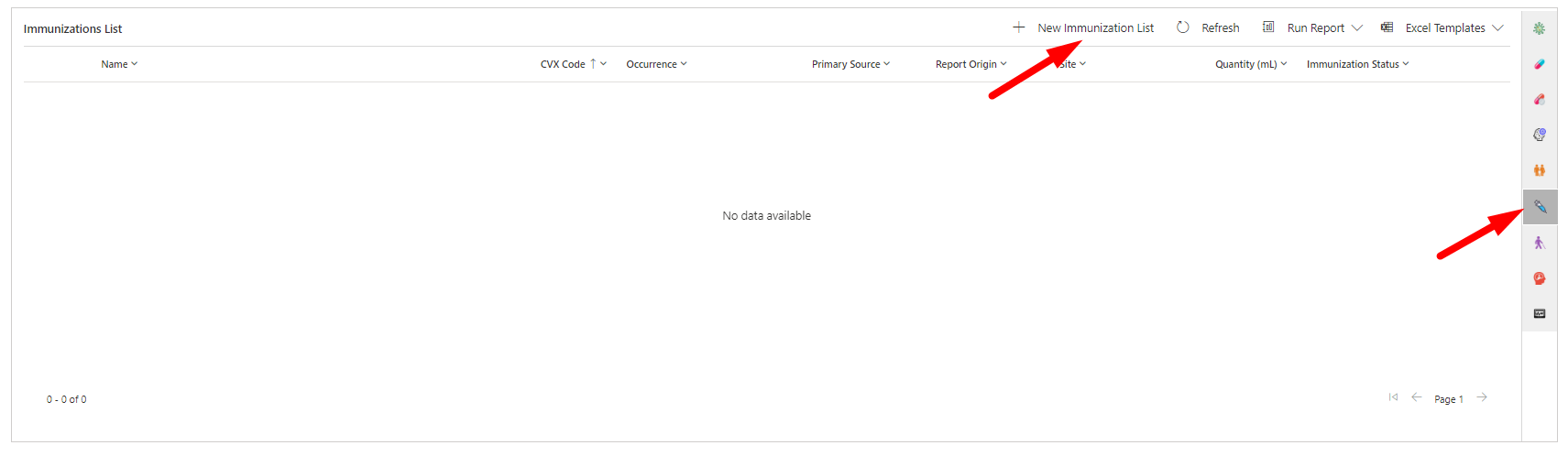
To create Immunization Reactions


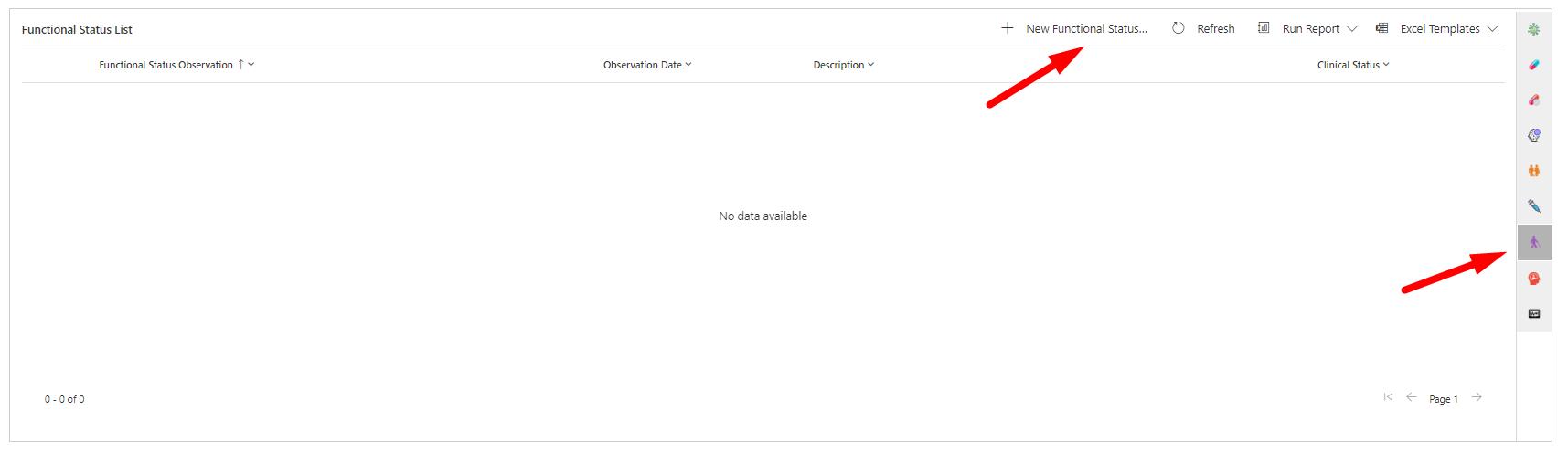
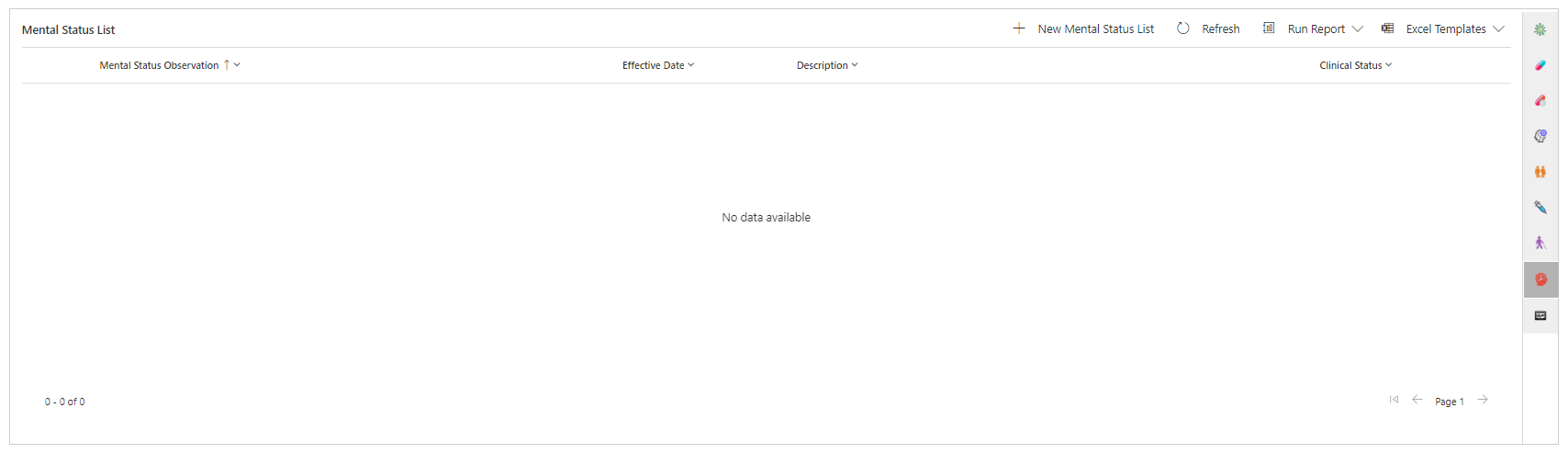
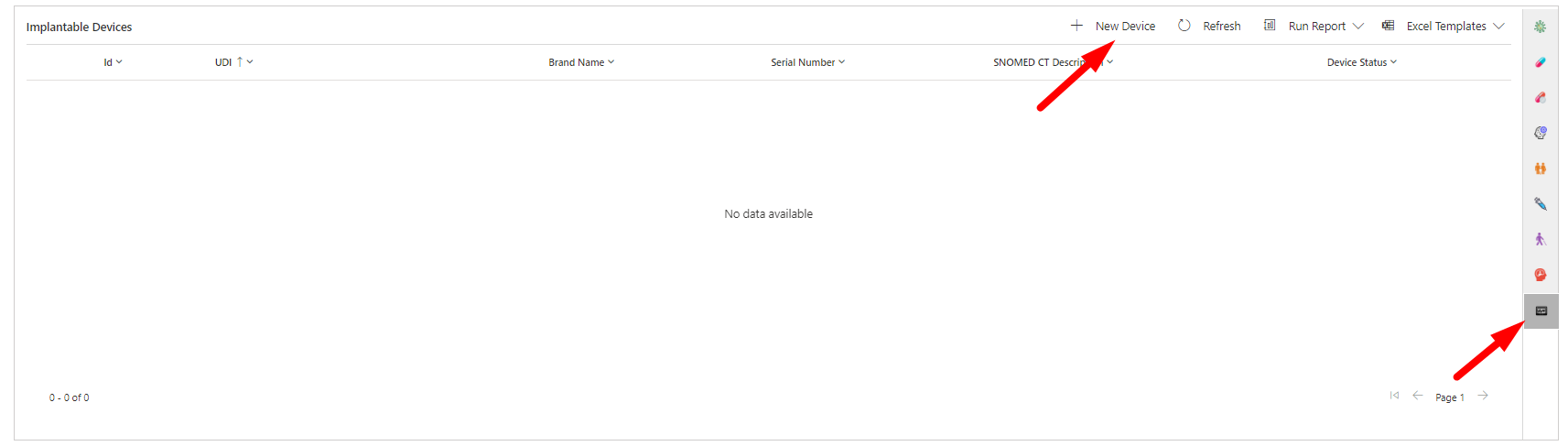
If you have DoctorHelper’s app installed in your cellphone, click on
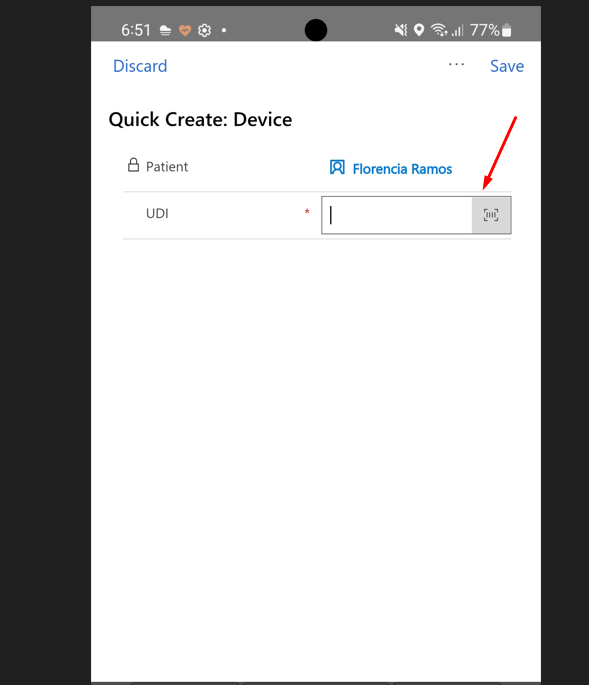
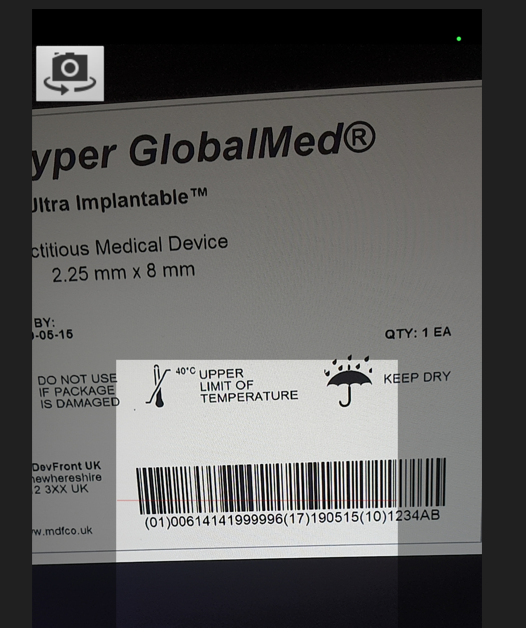
The barcode will be completed in the UDI field
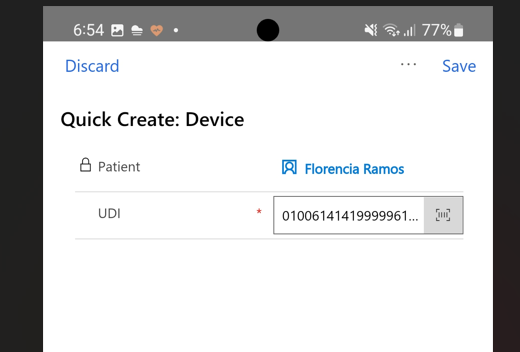
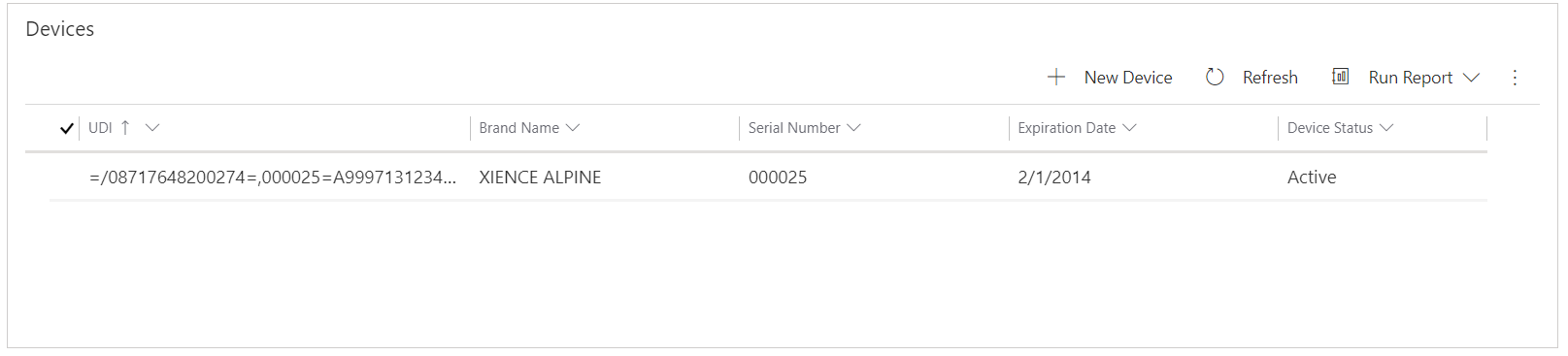
Problem List
- Problem List: To add a Patient's Problem, click “+ New Problem List".
- Complete the Patient's Problem. Fields with (*) are required fields and must be completed before save the record. Fields marked with (-) are autocompleted.
- (*) Health Problem: Select Patient's Health Problem from the look up list (click
or press Enter)
- Severity: Severe, Moderate y Mild
- Body Site: Select Problem's Body Site from the look up list (click
or press Enter)
- Complication: Select Problem's Complication from the look up list (click
or press Enter)
- (*) Clinical Status: Select Problem's Clinical Status from these values: Active, Inactive, Recurrence, Remission or Resolved
- Onset Date: Enter Problem's Onset Date. If the "Onset Date" is greater than today an error will be displayed
- Context Type: Select Problem's Context Type from these values: Encounter or Episode Of Care
- Description: Enter Problem's Description
- Click “Save and Close”.
Open the created record.
Click
- Problem Stages: To add a Problem Stage, click “+ New Problem Stage"
- Complete the Problem's Stage. Fields with (*) are required fields and must be completed before save the record.
-
- (*) Summary: Select Problem Stage's Summary from the look up list (click
or press Enter)
- (*) Type: Select Problem Stage's Type from the look up list (click
or press Enter)
- (*) Summary: Select Problem Stage's Summary from the look up list (click
- Click “Save and Close”.
-
Medication List
- Medication List: To add a Patient's Medications, click " + New Medication List".
- Complete the Patient's Medication. Fields with (*) are required fields and must be completed before save the record.
-
- Self-Reported: Select from values: Yes or No.
- (*) Medication Reference: Select Patient's Medication from the look up list (click
or press Enter).
-
-
-
- (*) Medication Status: Select Medication Status from these values: Active, Cancel Denied, Cancel Pending, Cancel Requested, Cancelled, Changed, Completed, Deleted or Discontinued.
- Medication Type: Select Medication's Type from these values: Generic RX or Brand Name. This field will be hide if the “Self-Reported” value is Yes.
- Effective Date Time: Enter Medication's Effective Date Time. This field will be hide if the “Self-Reported” value is Yes.
- Quantity Dosage: Enter Medication's Quantity Dosage.
- Unit: Select Medication's Unit from the look up list (click
or press Enter).
- Frequency: Select Medication's Frequency from these values: Every day, Twice a day, Three time a day or Four times a day. This field will be hide if the “Self-Reported” value is Yes.
- Dose: Enter Medication’s Dose.
- Days’ Supply: Enter Medication's Days' Supply.
- (-) Form: This field will be autocompleted after the "Medication Reference" is selected.
- (-) Medication Route: This field will be autocompleted after the "Medication Reference" is selected.
- Description: Enter Medication's Description.
- Written Date: Enter Medication's Written Date. If the "Written Date" is greater than today an error will be displayed
.
- Inactive Date: Enter Medication's Inactive Date. If the "Inactive Date" is greater than today an error will be displayed.
- Click “Save and Close”.
-
Preferred Medication
- Preferred Medication: To add a Patient's Preferred Medication, click “+ New Preferred Drug List".
- Complete the Patient's Preferred Medication. Fields with (*) are required fields and must be completed before save the record. Fields marked with (-) are autocompleted.
- (*) Medication: Select Patient's Medication from the look up list (click
or press Enter)
- Quantity Dosage: Enter Medication's Quantity Dosage
- Unit: Select Medication's Unit from the look up list (click
or press Enter)
- Frequency: Select Medication's Frequency from these values: Every day, Twice a day, Three time a day or Four times a day
- Dose: Enter Medication’s Dose
- Period (days): Enter Period Days'.
- Medication Status: Select the Medication Status from these values: Active, Cancel Denied, Cancel Pending, Cancel Requested, Cancelled, Changed, Completed, Deleted, Discontinued, Prescribed.
- Effective Date Time: Select the Date
- Click “Save and Close”.
- (*) Medication: Select Patient's Medication from the look up list (click
Allergies
- Allergies: To add a Patient's Allergy, click “+ New Allergy".
- Complete the Patient's Allergy. Fields with (*) are required fields and must be completed before save the record. Fields marked with (-) are autocompleted.
- (*) Allergy: Select Patient's Allergy Intolerance from the look up list (click
or press Enter)
- (*) Allergy Date: Enter Allergy Date. If the "Onset Date" is greater than today an error will be displayed
- (*) Verification Status: Select Verification Status from these values: Active, Inactive or Deleted
- (*) Reaction: Enter Reaction.
- (*) Reaction Type: Select Reaction Type from these values: Allergy or Adverse Reaction
- (*) Critically: Select Critically from these values: Low Risk, High Risk or Unable to Assess Risk
- Click “Save and Close”.
Family History
- Family History: To add a Patient's Family History, click " + New Family History".
- Complete the Patient's Family Member. Fields with (*) are required fields and must be completed before save the record. Fields marked with (-) are autocompleted.
- (*) Family Member: Select Patient's Family Member from the look up list (click
or press Enter). If the family member does not exist, you can create a new one of type Potential Patient following the next steps:
-
-
- Click “+ New Contact”.
-
-
- (*) Family Member: Select Patient's Family Member from the look up list (click
-
-
-
-
- Then in the Contact Type field, click “Potential Patient” and fill out all fields, remember that fields with (*) are required fields and must be completed before save the record.
-
-
-
-
- (*) Relative: Select Relative from these values: Father, Mother or Sibling
- Age
- Deceased: Select Deceased from these values: Yes or No
- If you select Yes, complete: Deceased Date and Cause of death
- Family Status: Select the Family Status
-
- Click “Save and Close”.
-
Open the saved record.
Then click
- Problem List: To add a Family Member's Problem List, click
then " + New Problem List"
-
- Complete the Family Member's Problem List. Fields with (*) are required fields and must be completed before save the record. Fields marked with (-) are autocompleted.
- (*) Health Problem: Select Family Member's Health Problem from the look up list (click
or press Enter)
- Severity: Select Problem's Severity from these values: Mild, Moderate or Severe
- Body Site: Select Problem's Body Site from the look up list (click
or press Enter)
- Complication: Select Problem’s Complication from the look up list (click
or press Enter)
- Clinical Status: Select Problem's Clinical Status from these values: Active, Inactive, Recurrence, Remission or Resolved
- Onset Date: Enter Problem's Onset Date
- Context Type: Select Problem's Context Date from these values: Encounter or Episode of Care
- Description: Select Problem's Description.
- (*) Health Problem: Select Family Member's Health Problem from the look up list (click
- Complete the Family Member's Problem List. Fields with (*) are required fields and must be completed before save the record. Fields marked with (-) are autocompleted.
Immunizations
- Immunizations: To add a Patient's Immunization, click " + New Immunization List".
- Complete the Patient's Immunization. Fields with (*) are required fields and must be completed before save the record. Fields marked with (-) are autocompleted.
- (*) Vaccine: Select Patient's Vaccine from the look up list (click
or press Enter)
- Primary Source: Select Immunization's Primary Source from these values: Yes or No.
- (*) Immunization Status: Select Immunization's Status from these values: Completed, Entered in Error or Not Done
- Occurrence: Entered Immunization's Occurrence Date
- Report Origin: If the value of the "Primary Source" us "Yes" this field will be displayed. Select Immunization's Report Origin from these values: Other Provider, Written Record, Parent/Guard/Patient Recall or School Record
- Site: If the value of the "Primary Source" us "Yes" this field will be displayed. Select Immunization's Site from these values: Nasal or Left Arm or Right Arm
- Quantity (mL): If the value of the "Primary Source" us "Yes" this field will be displayed. Enter Immunization's Dose Quantity
- Performed: If the value of the "Primary Source" us "Yes" this field will be displayed. Select Immunization's Performed from the look up list (click
or press Enter)
- Lot Number: If the value of the "Primary Source" us "Yes" this field will be displayed. Enter the Vaccine Lot Number
- Expiration Date: If the value of the "Primary Source" us "Yes" this field will be displayed. Enter the Vaccine Expiration Date
- Click “Save and Close”.
- (*) Vaccine: Select Patient's Vaccine from the look up list (click
To create Immunization Reactions
- Open the saved record.
- Then click
and Reactions: To add an Immunization's Reactions, click “+ New Immunization Reactions."
-
- Complete the Immunization Reactions. Fields with (*) are required fields and must be completed before save the record. Fields marked with (-) are autocompleted.
- (*) Date: Enter Immunization Reaction Date
- (*) Detail: Enter Immunization Reaction Detail
- Reported: Select from these values: Yes or No
- Click “Save and Close”.
- Complete the Immunization Reactions. Fields with (*) are required fields and must be completed before save the record. Fields marked with (-) are autocompleted.
Functional Status List
- Functional Status Lists: To add a Patient's Functional Status, click " + New Functional Status List".
- Complete the Patient's Functional Status. Fields with (*) are required fields and must be completed before save the record. Fields marked with (-) are autocompleted.
- (*) Functional Status (SNOMED Code by Description): Enter Patient's Functional Status.
- Observation Date. Enter Observation Date. If the "Observation Date" is greater than today an error will be displayed
.
- Click “Save and Close”.
Mental Status List
- Mental Status Lists: To add a Patient's Mental Status, click “+ New Mental Status List".
- Complete the Patient's Mental Status. Fields with (*) are required fields and must be completed before save the record. Fields marked with (-) are autocompleted.
- (*) Mental Status (SNOMED Code by Description): Enter Patient's Mental Status.
- Effective Date. Enter Effective Date. If the "Effective Date" is greater than today an error will be displayed.
- Click “Save and Close”.
Devices
- Devices: To add a Patient's Device, click + New Device".
- Complete the Patient's Device. Fields with (*) are required fields and must be completed before save the record. Fields marked with (-) are autocompleted.
- (*) UDI: Enter Patient's Device UDI. After the UDI is filled all the Device fields will automatically completed. For example:
- (01)10884521062856(11)141231(17)150707(10)A213B1(21)1234
- =/08717648200274=,000025=A99971312345600=>014032=}013032&,1000000000000XYZ123
- =/A9999XYZ100T0944=,000025=A99971312345600=>014032=}013032&,1000000000000XYZ123
- +H123PARTNO1234567890120/$$420020216LOT123456789012345/SXYZ456789012345678/16D20130202C
- Click “Save and Close”.
- (*) UDI: Enter Patient's Device UDI. After the UDI is filled all the Device fields will automatically completed. For example:
If you have DoctorHelper’s app installed in your cellphone, click on
The barcode will be completed in the UDI field
-
- (-) Patient: This field will be autocompleted.
- Location: Select Device Location from the lookup list (click
or press Enter)
- (-) Expiration Date: This field will be autocompleted.
- (-) Version or Model: This field will be autocompleted.
- (-) HCT/P: This field will be autocompleted.
- (-) What MRI safety info. does the labeling contain? This field will be autocompleted.
- (-) Device Identifier: This field will be autocompleted.
- (-) Device Manufacturing Date: This field will be autocompleted.
- (-) Company Name: This field will be autocompleted.
- (-) Serial Number: This field will be autocompleted.
- (-) Lot Number: This field will be autocompleted.
- (-) Brand Name: This field will be autocompleted.
- (-) Device Description: This field will be autocompleted.
- (-) Device required to be labeled as containing natural rubber latex or dry natural rubber: This field will be autocompleted.
- (-) SNOMED CT Description: This field will be autocompleted.
- (-) MPHO Lot Number: This field will be autocompleted.
- (-) Donation Identification Number: This field will be autocompleted.
- Device Status: Select device status from these values: Active, Inactive, Unknown, Entered-in-error.

